
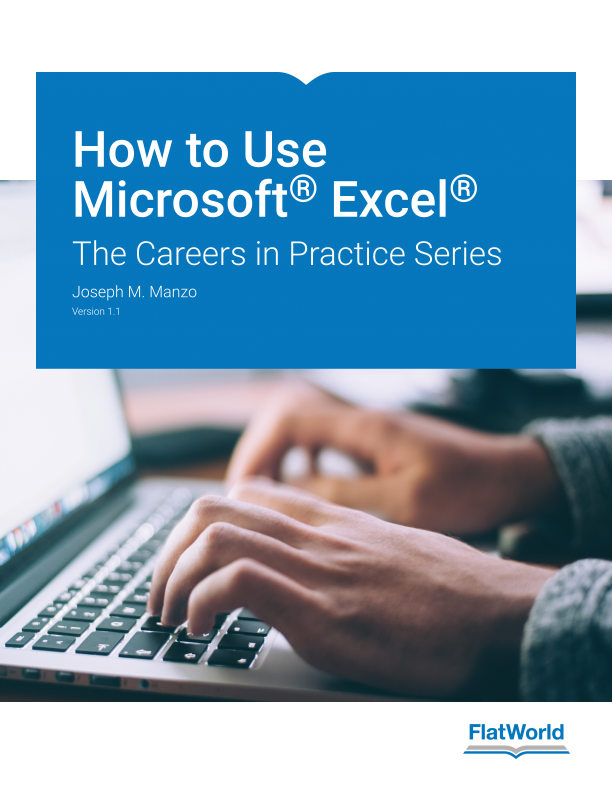
The whole thing is searchable, so this feature can be a super way to get to content. So, for example, if you’re working on a markdown document, it will list the headlines if it’s CSS, it will list declarations and so on. Atom will analyse the current document and build you a quick outline based on its contents. F2 will move you forwards through your bookmarks and shift+F2 backwards.Īnother great way to navigate is to use symbols by using cmd+R. This will place a special icon in the gutter, and if you hit ctrl+F2 you’ll open up a dialog box where you can see a list and search through your bookmarks quickly. Reach content fastįor very long documents, you can create something called a bookmark with cmd+F2. This is also a great way to find out what the key combinations for different commands are. The most common is the Command palette ( cmd+shift+P). Almost all of Atom’s functionality can be accessed through keyboard shortcuts, without having to lift your hands. To really get the most out of Atom, you need to let go. Go mouselessĬommand palette: The Command palette is a great way to access most of Atom’s functionality without having to use the keyboard This lets you right-click on a file name in the tree view and will open a terminal directly to that folder.
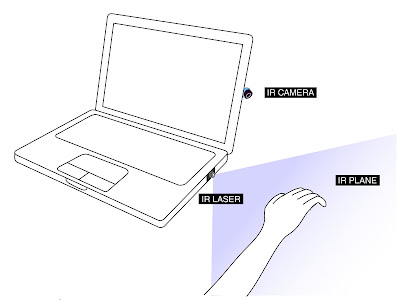
If you do that a lot, consider the Open-terminal-here package. Sometimes, you need to have a quick path to a document so you can perform a terminal command. Need all the room you can get? You can quickly toggle the tree view by hitting cmd+\. To quickly modify the width of the file tree so that it matches the longest file name, double-click in-between the file tree and the editor. You can also adjust your tree to fit your content. Using the tree view saves you from having to close the previous pane. Of course, you can also create panes with the command keys, but when you open panes in that manner, Atom always retains the previously opened pane. You can then choose to split the editor to the top, right, bottom or left.
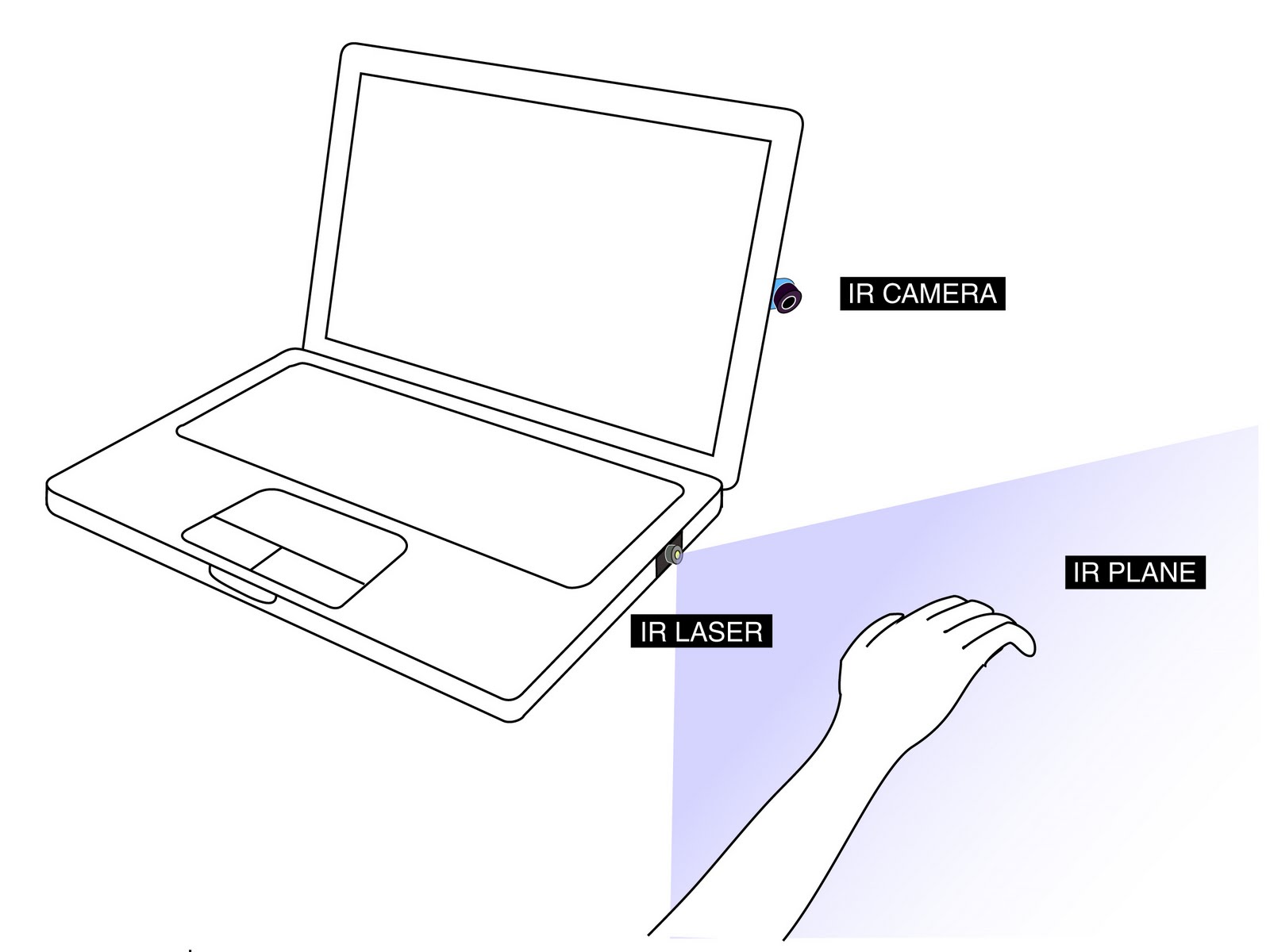
Make sure your current pane is focused and then right-click on top of a file in the file tree. One of my favourites is to open new panes quickly using the file tree. If you right-click anywhere on the tree view, you’ll get a lot of extra commands that will help you do things quicker than going through the menus.

Navigation options: When you’re opening new panes, use the file tree and one of these commands I like to map the Toggle Soft Wrap option to a keyword combination like this: 'atom-text-editor': Open the Keymap option from the Atom menu and you can remap any keyboard combination. Speaking of keymaps, Atom’s key bindings are fully customisable. Quickly open the keymap option from the Atom menu and paste.
#Go mouseless code
You can click on that and it will copy the code for that command to the clipboard. Notice the small icon next to each keystroke. Plus, you can go further down the page to read more about each package.
#Go mouseless how to
This is a great place to learn how to speed up your workflow, but it’s also the best way to get the code for customising your keybinding. It’s also worth exploring the default keybindings for each package. So for example, if you have hidden folders like ‘.git’, ‘.sass-cache’ or ‘node_modules’, you can choose to show or hide these with this option. That lets you show or hide any files that are ignored by your version control system. One of the hidden commands within the preferences for that package is an option to Hide VCS ignored file. You’ll find a lot of hidden gems in there.įor example, the Tree-view package controls the functionality of the file tree you use to open files. If it has one and you use that feature often, take the time to explore the options on offer. I also turn off language support for things I will never use (Perl anyone?).īecause most of Atom’s functionality is hidden within the packages, it pays to go through the individual packages and look for a settings button.
#Go mouseless plus
I always turn off Welcome, About and Background-tips, plus the annoying Wrap-guide package, since all it does is show you a vertical line at the 80th character. Turn off packages that you’re definitely not going to be using – the application will start faster and perform better. Since Atom is built from a collection of packages, you will want to go through each of these and fine-tune them. Hidden settings: Look through all your packages settings to find hidden gems


 0 kommentar(er)
0 kommentar(er)
